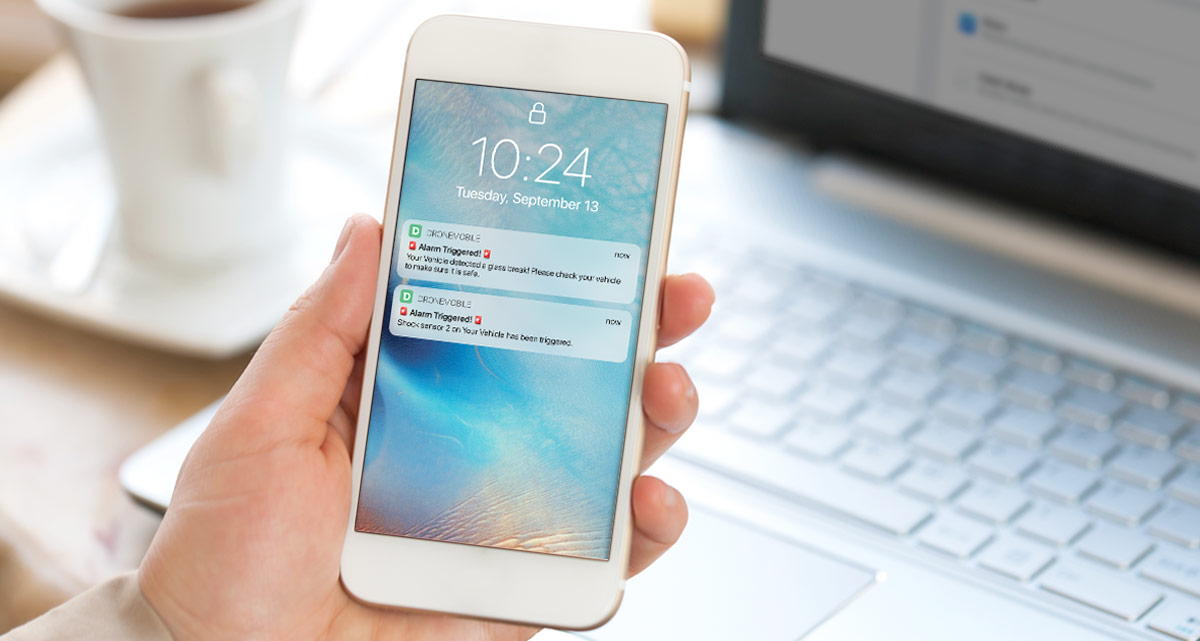
Alerts are the basis of your DoneMobile security system. To get the most out of your system, you should understand what alerts are available to you how they work, and how to set them up. That’s why we created this guide to help you choose the alerts you need!
Today we’ll talk about all the hardware, subscriptions, and settings you’ll need for each type of DroneMobile alert. Do note that some alerts are only available with the new Drone X1 hardware.
You can also check out our video:
Types of Alerts
Let’s begin by talking about all of the different options that are available.
First, begin by logging on to your DroneMobile account through our website at accounts.dronemobile.com. Next, from the Dashboard, head over to the “Vehicles” tab. Find the vehicle you’d like to set up alerts for and click “Vehicle Setup.”
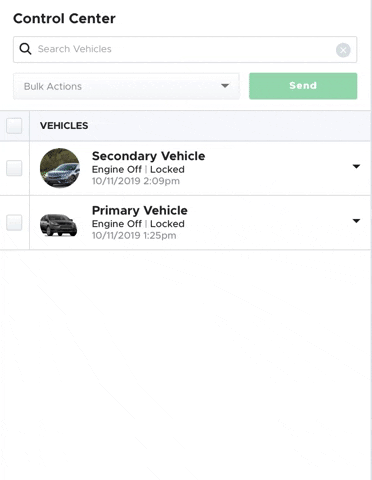
Now you’ve found the vehicle settings page where you can do two things: edit your vehicle info and set up alerts. On the right side of the screen, you’ll see that the alerts are broken up into three different sections: Security Alerts, Vehicle Health Alerts, and Advanced Tracking.
Let’s go over each of the alerts below.
Security Alerts
Under this tab, you’ll see the alarm and towing alerts. The alarm alerts are the base of your security system. Anytime your alarm is triggered, you’ll receive a push notification, even if you parked across town.
Within any new Drone hardware from the X1 Series, there is an accelerometer that can detect a variety of vehicle incidents. One of the things this hardware identifies is towing. The hardware detects the tilt of your vehicle to sense when the angle of your vehicle changes.
This is only triggered while your vehicle is stationary, and readjusts to the angle of your vehicle each time your park.
To use these alerts, all you have to do is click the switch to the on position. No need to change anything about your hardware. You can turn these alerts off at any time if you wish to no longer receive push notifications about these events.
Vehicle Health Alerts
This section of alerts is all new to DroneMobile! In addition to security alerts and vehicle controls, we wanted to help you eliminate some car troubles. In this section, you’ll see Maintenance Reminders, Low Battery Warning, Engine Monitoring, and Remote Start Confirmations.
The most common use of Maintenance Reminders is to keep track of when you need to go in for your routine checkups and oil changes. The new DroneMobile hardware, the X1 Series, keeps track of your car’s mileage, but you can also set a date within the app for when you need to have your car serviced.
Below Maintenance Reminders, you’ll see there are three more alerts in this section: Low Battery Warning, Engine Monitoring, Low Battery Warnings, and Remote Start Confirmation. This trio of alerts is designed to help you keep track of your vehicle status at all times. As you well know, car failures can make cold winter days even colder, but now, you can keep track of your vehicle health without lifting the hood.
Advanced Tracking
Our Driver Monitoring features intend to help families, and small businesses, monitor their drivers. Pair these alerts with Geofences or POIs and you have a complete driver monitoring set up.
Speeding Alerts allow you to set a maximum speed for each of your vehicles. If that car exceeds its limit, then you’ll get a push notification containing the speed, time, and location of the incident.

Curfew Alerts allow you to create a window of time in which your vehicle should not be in use. If your car moves during this period of time, you’ll receive a push notification. Then, you can quickly track down your vehicle using the GPS features of your system.
Finally, Idling Alerts are a great way to cut down on gasoline costs and track driving habits. If your driver is idling, then you’ll receive a push notification so you can nip this behavior in the bud.
Setting Up DroneMobile Alerts
With our newly redesigned accounts website, we now allow our users to set up and manage their alerts online and through the app. These methods are fairly similar, but we’ll still cover both of them below.
Through the App
Once on the Alerts page, the setup is pretty straight forward. Refer back to the guide above to decide which ones to toggle on.
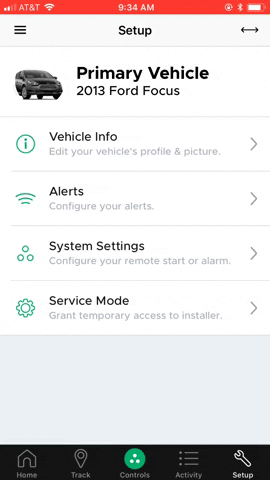
- Select the vehicle you’d like to edit by clicking the “Switch Vehicle” icon in the top right-hand corner of the dashboard.
- Navigate to the “Setup” page
- Click into the “Alerts” tab
- Toggle on the alerts you’d like to receive
You might want to double-check that your push notifications are on, but otherwise, you’re good to go!
On the Web
Setting alerts on the web is very similar to setting them up within the app, but just in case, here’s a quick guide on how to find these settings.
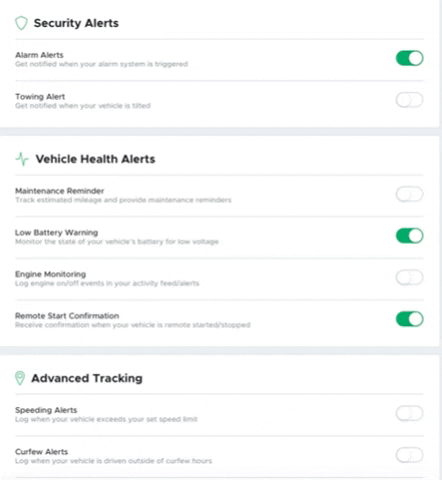
- Log into your DroneMobile account.
- Click into the “Vehicles” tab
- Select the vehicle you’d like to edit
- Press “Vehicle Setup” for your selected car
- Turn on your desired alerts in the Security Alerts, Vehicle Health Alerts, and Advanced Tracking sections. These sections can be seen on the right-hand side of the screen.
Just like within the app, once you’ve toggled on each alert you’d like to set, there’s no need to save. You will automatically begin receiving these alerts, as long as you have your push notifications turned on!
Latest Stories
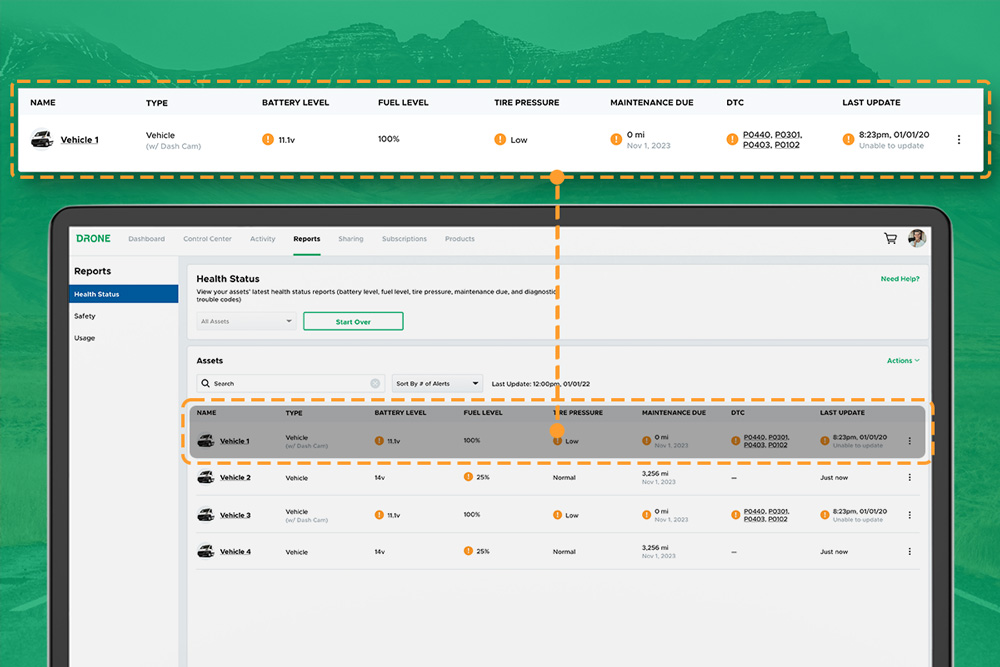
DroneMobile Just Got an Upgrade - Introducing the Updated Web App!
The DroneMobile Team is thrilled to announce the launch DroneMobile's updated desktop web application, now live at https://accounts.dronemobile.com!
Oct 17, 2025
Read More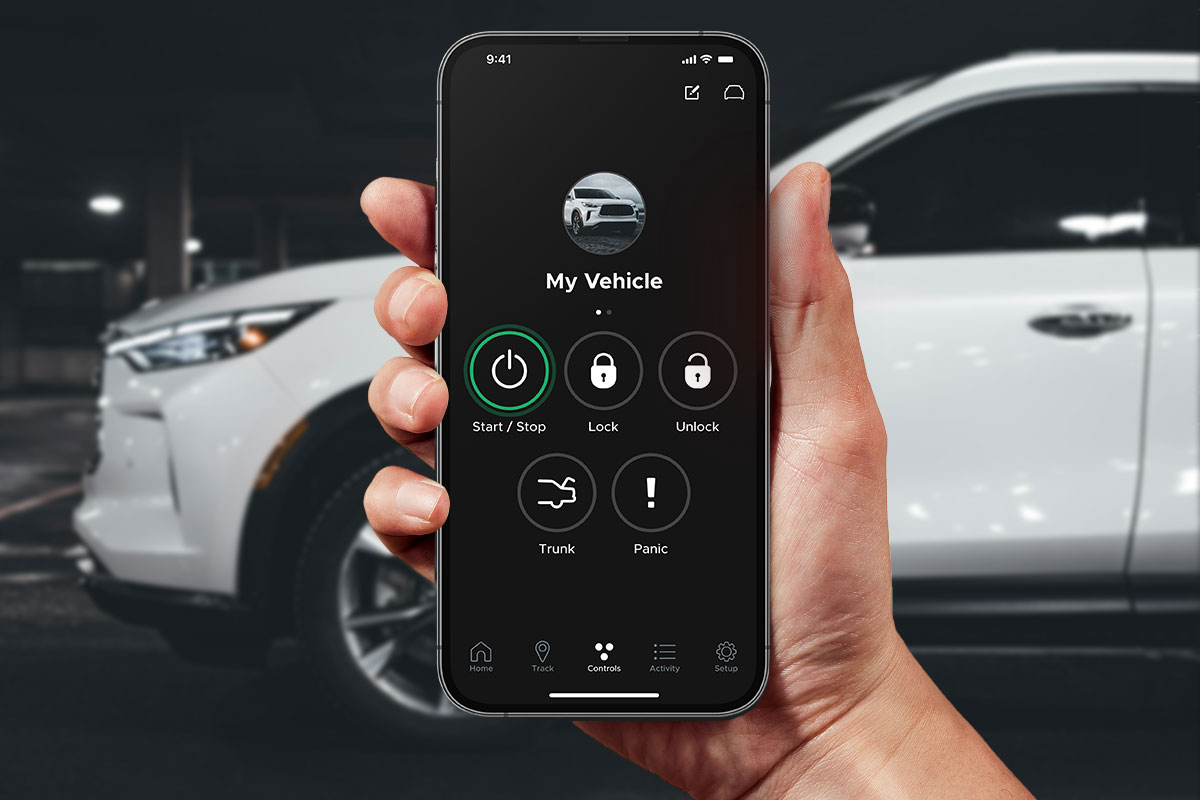
An Important Update Regarding DroneMobile Subscription Pricing
Today, we want to share an important update regarding our subscription plan pricing. Effective June 1st, 2025 we will be making a moderate price adjustment to select 3-year and 5-year* subscription terms. These changes will affect all renewals that take place after June 1st, 2025.
May 12, 2025
Read More
Get a Free Rear Camera for Drone XC - May 2025
The Drone XC Dash Cam System, paired with its complimentary rear-facing camera, offers a comprehensive solution for safer driving. Get it now before this offer expires May 31st, 2025.
May 6, 2025
Read More
Drone X2MAX-LTE and DroneMobile App Now Supporting Advanced Vehicle Health Data via CAN
Firstech, maker of DroneMobile connected car solutions, today announced shipment of the Drone X2MAX-LTE telematics device for vehicles. This powerful new offering provides consumers and fleet users with an all-in-one tracking and security solutions for protecting their vehicles.
Feb 23, 2025
Read More
How Drone XC is Making Parking Mode Smarter
Drone XC solves this problem by making parking mode smarter. This is possible via our “Event” mode, which activates parking mode only when the system is armed.
Dec 5, 2024
Read More
3 Reasons Why Your Phone is the Best Remote Starter (Updated 2024)
DroneMobile uses LTE connectivity to connect your smartphone to your vehicle’s remote start, so that you can warm up your vehicle from anywhere!
Nov 1, 2024
Read More
Get a Free Rear Camera for Drone XC - October 2024
The Drone XC Dash Cam System, paired with its complimentary rear-facing camera, offers a comprehensive solution for safer driving.
Oct 1, 2024
Read More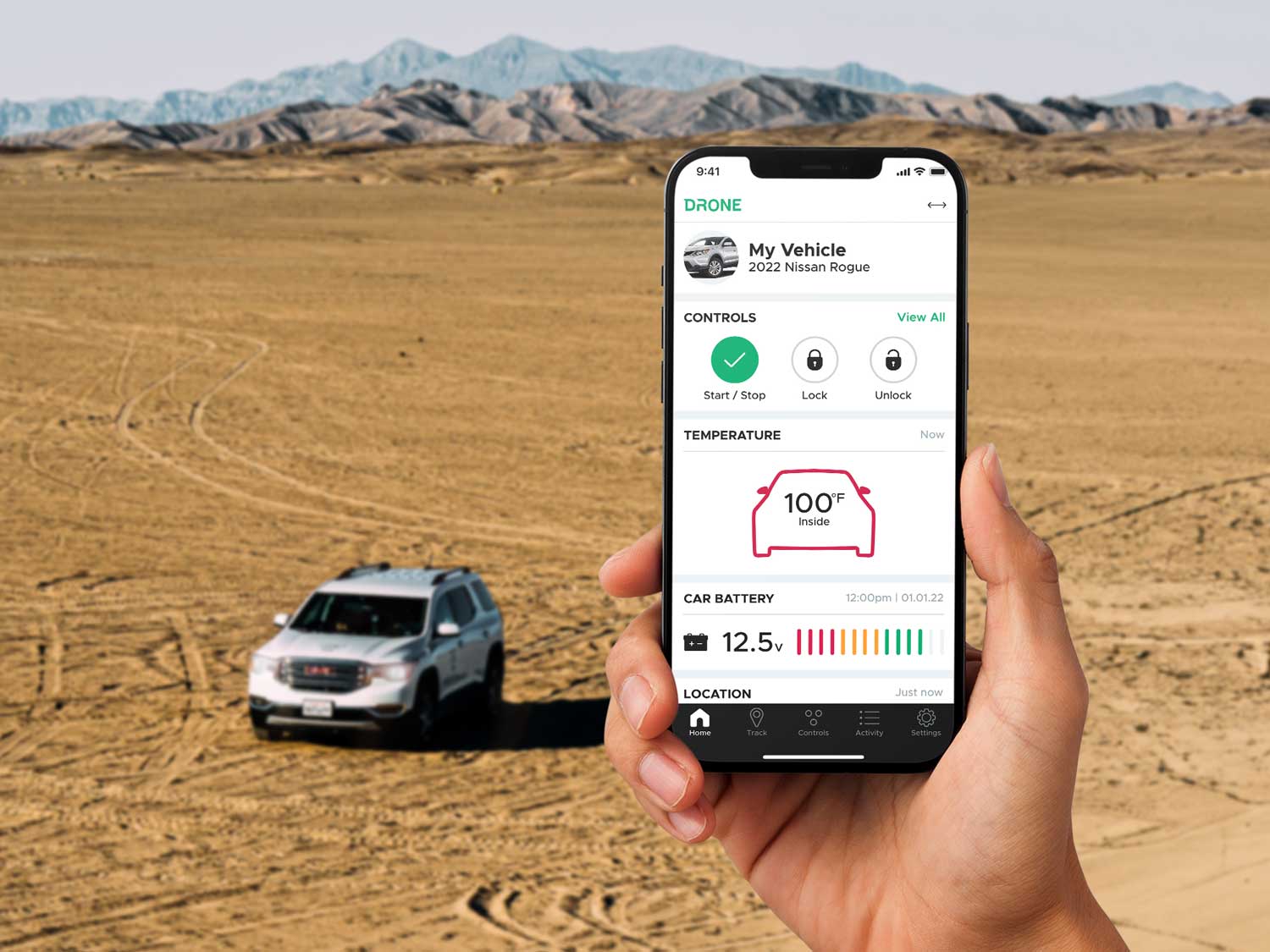
Can I Cool Down My Car or Truck with Remote Start?
DroneMobile remote start makes it possible to cool down your vehicle from virtually anywhere in the world.
Aug 17, 2024
Read More
Celebrating 15 Years of DroneMobile: From Pioneers to Innovators
Fifteen years ago, in 2009, the automotive world was introduced to a groundbreaking app that would forever change how we interact with our vehicles.
Jul 24, 2024
Read More


