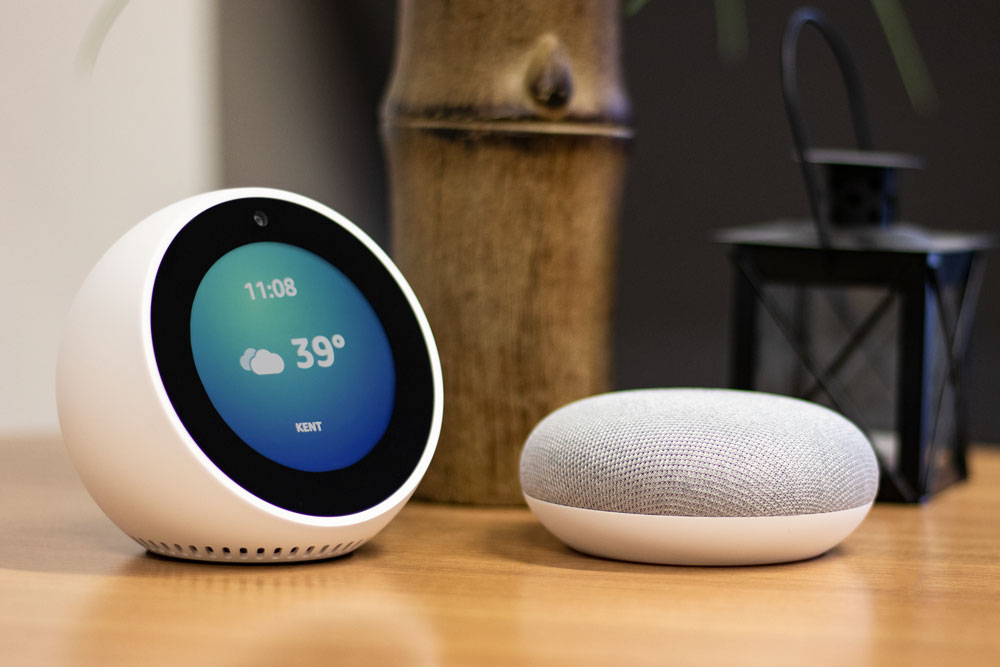
We’re excited to announce that we have added DroneMobile integration with Amazon Alexa and Google Assistant products! Now, you can send hands-free commands to all of your vehicles with your smart home device.
This integration allows you to do more than just remote start. Via your smart home device, you can do everything from fetch your vehicle status to unlocking your car from anywhere! We will go over all the commands you can send at the end of this post. But first, let’s talk about how to connect your DroneMobile account to your voice assistant.
Understanding and Activating Custom Skills
For Google Home and Alexa, the process of adding DroneMobile differs only slightly. For each device, you must give your smart assistant permission to communicate with your DroneMobile account.
Connecting DroneMobile with Amazon Alexa
- Navigate to the Settings tab in the DroneMobile app and tap Voice Assistants
- From here, tap the Amazon Alexa tab
- Select Enable and then you’ll be prompted to log into your accounts
- You will receive confirmation once your accounts are successfully connected
You will receive confirmation within the Amazon Alexa App once your accounts are successfully connected.
If you’d like a more detailed article on how to connect DroneMobile with Alexa, check out this article: Linking DroneMobile with Amazon Alexa
Connecting DroneMobile with Google Assistant
- Navigate to the Settings tab in the DroneMobile app and tap Voice Assistants
- From here, tap the Google Assistant tab
- Select Enable and then you’ll be prompted to log into your accounts
- You will receive confirmation once your accounts are successfully connected
You will receive confirmation within the Google Assistant App once your accounts are successfully connected.
Need more details on how to connect DoneMobile with your Google Assistant, check out this article: Setting Up Google Assistant Voice Control with DroneMobile
Understanding Your DroneMobile PIN
To use the “Unlock” and “Remote Start” commands as part of this integration, you must first set up a PIN through your DroneMobile account. Here at DroneMobile, we are focused on family security, which is why we put this extra level of confirmation into place.
For the “Remote Start” and “Unlock” commands, you must know the vehicle is in a secure location (i.e., not in an enclosed area) before initiating a remote start. The PIN is another way to be sure your car will not remote start at an inappropriate time.
Have Fun with Siri Shortcuts >
How to Set Up Your PIN

- Log in to your account at accounts.dronemobile.com.
- Click “Edit Profile” from the Dashboard.
- Scroll down and input a four-digit “Unlock PIN.”
Please note, when sending commands, if you give the wrong PIN three times in a row, you will be prompted to reset your PIN. You will be unable to send any more vehicle commands until you do so.
How to Use Your DroneMobile Account >
How to Send Commands
You likely already know how to send a command to an Alexa or Google Assistant skill, but just in case DroneMobile is the first skill you’ve added, here’s the formula for sending a command:
- Wake up your device.
- Invoke the skill.
- Include the vehicle's name in your command.
For example, a full DroneMobile command would look something like this:
“Hey Alexa/Google (wake up the device), tell DroneMobile (invoke the skill) to start my Ranger (include the vehicle name).”
Full List of DroneMobile Commands
As mentioned at the start of this post, you can do more than just remote start your car with this new integration! Here are several variations of all the commands you can send with your smart home device.
Remote Start
- Variation 1. “Tell/Ask DroneMobile to remote start my/the Ranger.”
- Variation 2. “Tell/Ask DroneMobile to start my/the Ranger.”
- Variation 3. “Tell/Ask DroneMobile to start my/the Ranger with the PIN 1234.”
Remote Stop
- Variation 1. “Tell/Ask DroneMobile to remote stop my/the Ranger.”
- Variation 2. “Tell/Ask DroneMobile to stop my/the Ranger.”
- Variation 3. “Tell/Ask DroneMobile to stop my/the Ranger with my PIN 1234.”
Unlock
- Variation 1. “Tell/Ask DroneMobile to unlock my/the Ranger.”
- Variation 2. “Tell/Ask DroneMobile to disarm my/the Ranger.”
- Variation 3. “Tell/Ask DroneMobile to disarm Ranger with the PIN 1234.”
Lock
- Variation 1. “Tell/Ask DroneMobile to lock my/the Ranger.”
- Variation 2. “Tell/Ask DroneMobile to arm my/the Ranger.”
- Variation 3. “Tell/Ask DroneMobile to arm Ranger.”
Location
- Variation 1. “Tell/Ask DroneMobile to locate my/the Ranger.”
- Variation 2. “Tell/Ask DroneMobile to locate Ranger.”
- Variation 3. “Tell/Ask DroneMobile what is the location of Ranger.”
Trunk
- Variation 1. “Tell/Ask DroneMobile to release the trunk on Ranger.”
- Variation 2. “Tell/Ask DroneMobile to pop the trunk on my/the Ranger.”
- Variation 3. “Tell/Ask DroneMobile to open the trunk on my/the Ranger.”
Status
- Variation 1. “Tell/Ask DroneMobile to check the status of Ranger.”
- Variation 2. “Tell/Ask DroneMobile the status of my/the Ranger.”
- Variation 3. “Tell/Ask DroneMobile to check the car/truck status of Ranger.”
Temperature
- Variation 1. “Tell/Ask DroneMobile for the temperature in Ranger.”
- Variation 2. “Tell/Ask DroneMobile check the temperature in my/the Ranger.”
- Variation 3. “Tell/Ask DroneMobile what is the temperature in Ranger.”
List
- Variation 1. “Tell/Ask DroneMobile to list my/the vehicles.”
- Variation 2. “Tell/Ask DroneMobile what are my/the vehicle?”
We hope you find this new skill useful and appreciate your feedback as we continue developing new DroneMobile features. Looking for more ways to stay connected with your vehicle? Give Family Sharing a try. Learn more about this feature through the blog post.
Latest Stories
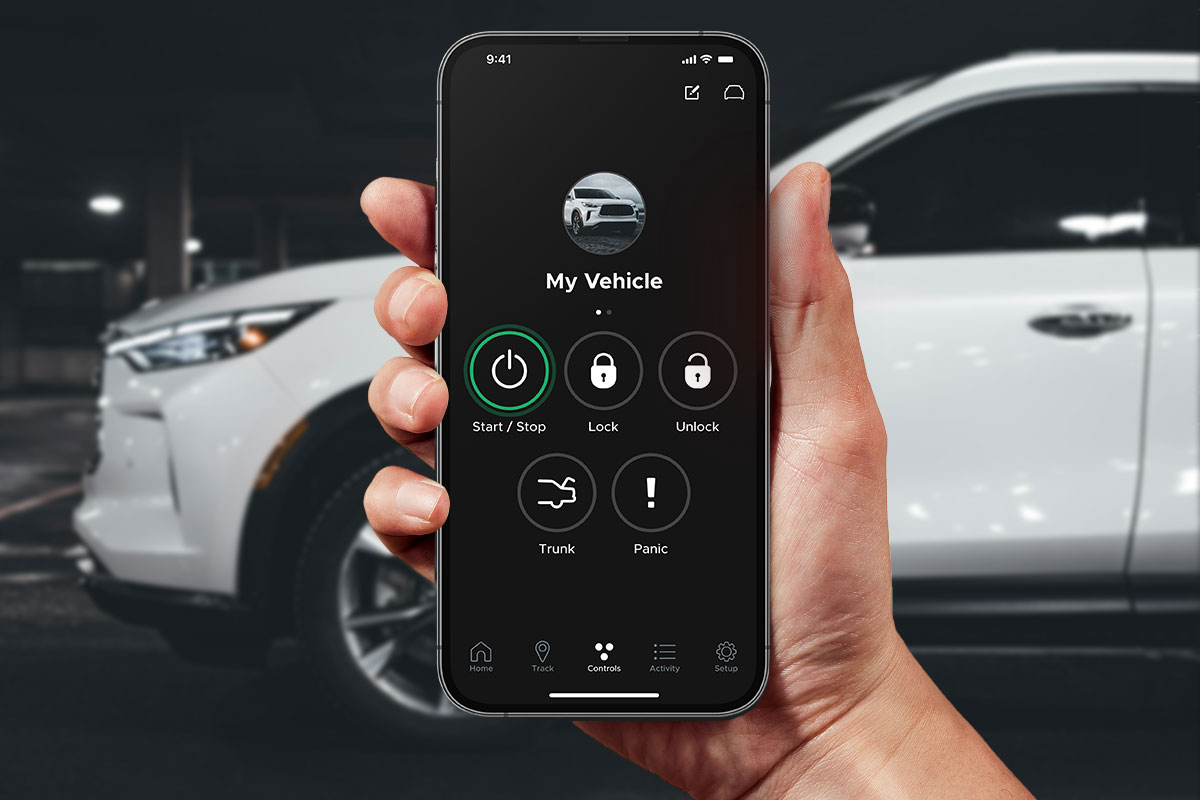
An Important Update Regarding DroneMobile Subscription Pricing
Today, we want to share an important update regarding our subscription plan pricing. Effective June 1st, 2025 we will be making a moderate price adjustment to select 3-year and 5-year* subscription terms. These changes will affect all renewals that take place after June 1st, 2025.
May 12, 2025
Read More
Get a Free Rear Camera for Drone XC - May 2025
The Drone XC Dash Cam System, paired with its complimentary rear-facing camera, offers a comprehensive solution for safer driving. Get it now before this offer expires May 31st, 2025.
May 6, 2025
Read More
Drone X2MAX-LTE and DroneMobile App Now Supporting Advanced Vehicle Health Data via CAN
Firstech, maker of DroneMobile connected car solutions, today announced shipment of the Drone X2MAX-LTE telematics device for vehicles. This powerful new offering provides consumers and fleet users with an all-in-one tracking and security solutions for protecting their vehicles.
Feb 23, 2025
Read More
How Drone XC is Making Parking Mode Smarter
Drone XC solves this problem by making parking mode smarter. This is possible via our “Event” mode, which activates parking mode only when the system is armed.
Dec 5, 2024
Read More
3 Reasons Why Your Phone is the Best Remote Starter (Updated 2024)
DroneMobile uses LTE connectivity to connect your smartphone to your vehicle’s remote start, so that you can warm up your vehicle from anywhere!
Nov 1, 2024
Read More
Get a Free Rear Camera for Drone XC - October 2024
The Drone XC Dash Cam System, paired with its complimentary rear-facing camera, offers a comprehensive solution for safer driving.
Oct 1, 2024
Read More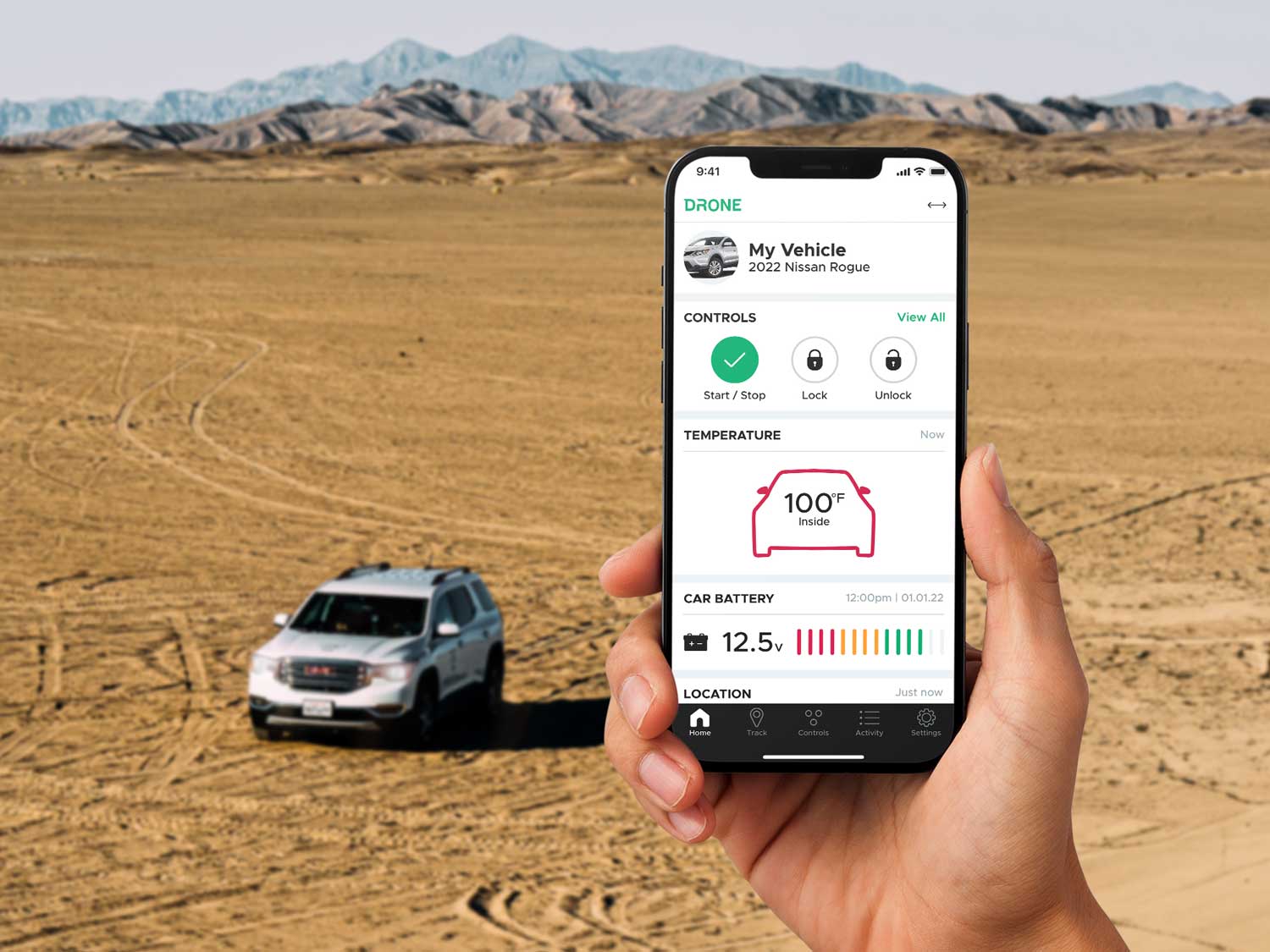
Can I Cool Down My Car or Truck with Remote Start?
DroneMobile remote start makes it possible to cool down your vehicle from virtually anywhere in the world.
Aug 17, 2024
Read More
Celebrating 15 Years of DroneMobile: From Pioneers to Innovators
Fifteen years ago, in 2009, the automotive world was introduced to a groundbreaking app that would forever change how we interact with our vehicles.
Jul 24, 2024
Read More
Drone XC Dash Cam Updates (June 2024)
Drone XC and the DroneMobile App are getting some sweet, summer updates to improve dash cam functionality for new and existing customers.
Jun 12, 2024
Read More


